Etape 1 : Importer le toolkit
Importons le module dont nous avons besoin:
#!/usr/bin/python
# -*- coding: iso-8859-1 -*-
import Tkinter
#!/usr/bin/python
# -*- coding: iso-8859-1 -*-
try:
import wx
except ImportError:
raise ImportError,"The wxPython module is required to run this program."
Tkinter fait partie de la distribution standard de Python. On s'attend donc à ce qu'il soit présent. Nous nous contentons de l'importer.
wxPython ne fait pas partie de la distribution standard de Python et doit être téléchargé et installé séparément. Il est plus convenable de prévenir l'utilisateur que notre programme nécessite wxPython mais qu'il n'est pas installé, et où le trouver (d'où le bloc try/except ImportError).
Etape 2 : Créer une classe
C'est mieux de mettre notre application dans une classe:
#!/usr/bin/python
# -*- coding: iso-8859-1 -*-
import Tkinter
class simpleapp_tk(Tkinter.Tk):
#!/usr/bin/python
# -*- coding: iso-8859-1 -*-
try:
import wx
except ImportError:
raise ImportError,"The wxPython module is required to run this program"
class simpleapp_wx(wx.Frame):
En Tkinter, on hérite de Tkinter.Tk qui est la classe de base pour les fenêtres standards.
En wxPython, on dérive de wx.Frame qui est la classe de base pour les fenêtres standards.
Etape 3 : Le constructeur
#!/usr/bin/python
# -*- coding: iso-8859-1 -*-
import Tkinter
class simpleapp_tk(Tkinter.Tk):
def __init__(self,parent):
Tkinter.Tk.__init__(self,parent)
#!/usr/bin/python
# -*- coding: iso-8859-1 -*-
try:
import wx
except ImportError:
raise ImportError,"The wxPython module is required to run this program"
class simpleapp_wx(wx.Frame):
def __init__(self,parent,id,title):
wx.Frame.__init__(self,parent,id,title)
simpleapp_tk dérive de Tkinter.Tk, nous devons donc appeller le constructeur de Tkinter.Tk (Tkinter.Tk.__init__()).
simpleapp_wx dérive de wx.Frame, nous devons donc appeller le constructeur de wx.Frame (wx.Frame.__init__()).
Une interface graphique est une hiérarchie d'objets: Un bouton peut être contenu dans un panneau qui est contenu dans un onglet qui est contenu dans une fenêtre, etc.
Donc chaque élément de l'interface graphique (widget) possède un parent (le widget qui le contient, généralement).
C'est pour cela que chacun de nos constructeurs a un paramètre parent.
Garder la référence du parent est utile quand il faut montrer/masquer des groupes de widgets, les redessiner à l'écran ou tout simplement les détruire quand la fenêtre est fermée.
L'objet wx.Frame a deux paramètres supplémentaires: id (un identifiant du widget, que nous n'utiliserons pas) et title (le titre de la fenêtre).
Etape 4 : Garder une référence de notre parent
#!/usr/bin/python
# -*- coding: iso-8859-1 -*-
import Tkinter
class simpleapp_tk(Tkinter.Tk):
def __init__(self,parent):
Tkinter.Tk.__init__(self,parent)
self.parent = parent
#!/usr/bin/python
# -*- coding: iso-8859-1 -*-
try:
import wx
except ImportError:
raise ImportError,"The wxPython module is required to run this program"
class simpleapp_wx(wx.Frame):
def __init__(self,parent,id,title):
wx.Frame.__init__(self,parent,id,title)
self.parent = parent
C'est une bonne habitude à prendre de garder une référence de notre parent quand on créé un widget.
Etape 5 : Initialiser l'interface graphique
#!/usr/bin/python
# -*- coding: iso-8859-1 -*-
import Tkinter
class simpleapp_tk(Tkinter.Tk):
def __init__(self,parent):
Tkinter.Tk.__init__(self,parent)
self.parent = parent
self.initialize()
def initialize(self):
pass
#!/usr/bin/python
# -*- coding: iso-8859-1 -*-
try:
import wx
except ImportError:
raise ImportError,"The wxPython module is required to run this program"
class simpleapp_wx(wx.Frame):
def __init__(self,parent,id,title):
wx.Frame.__init__(self,parent,id,title)
self.parent = parent
self.initialize()
def initialize(self):
self.Show(True)
Il est généralement préférable de garder la portion de code qui créé les éléments graphique (boutons, champs texte...) séparée de la logique du programme.
C'est pour cela que nous créons une méthode initialize(). Nous allons crées tous nos widgets dans cette méthode.
Pour le moment, la version Tkinter ne contient rien (d'où l'instruction pass qui ne fait rien.)
La version wxPython contient self.Show(True) pour obliger la fenêtre à apparaître (sans quoi elle reste cachée après sa création). (Ceci n'est pas nécessaire avec Tkinter car Tkinter affiche automatiquement tous les widgets créés).
Etape 6 : Création du main
#!/usr/bin/python
# -*- coding: iso-8859-1 -*-
import Tkinter
class simpleapp_tk(Tkinter.Tk):
def __init__(self,parent):
Tkinter.Tk.__init__(self,parent)
self.parent = parent
self.initialize()
def initialize(self):
pass
if __name__ == "__main__":
app = simpleapp_tk(None)
app.title('my application')
#!/usr/bin/python
# -*- coding: iso-8859-1 -*-
try:
import wx
except ImportError:
raise ImportError,"The wxPython module is required to run this program"
class simpleapp_wx(wx.Frame):
def __init__(self,parent,id,title):
wx.Frame.__init__(self,parent,id,title)
self.parent = parent
self.initialize()
def initialize(self):
self.Show(True)
if __name__ == "__main__":
app = wx.App()
frame = simpleapp_wx(None,-1,'my application')
Maintenant que nous avons notre classe, utilisons-la !
Nous créons un main qui sera exécuté quand le programme sera lancé à partir de la ligne de commande.
Avec Tkinter, nous instancions notre classe (app=simpleapp_tk()). On ne lui donne aucun parent (None), car c'est le premier élément graphique que nous créons.
On donne également un titre à notre fenêtre (app.title()).
Avec wxPython, est il obligatoire d'instancier un objet wx.App() avant de créer des éléments graphiques. C'est pour cela que nous faisons app=wx.App().
Ensuite nous instancions notre classe (frame=simpleapp_wx()). Nous ne lui donnons également aucun parent (None), car c'est le premier élément graphique que nous créons.
On utilise -1 pour laisser wxPython choisir un identifiant lui-même. Et nous donnons à notre fenêtre son titre: 'my application'.
Etape 7 : Boucler !
#!/usr/bin/python
# -*- coding: iso-8859-1 -*-
import Tkinter
class simpleapp_tk(Tkinter.Tk):
def __init__(self,parent):
Tkinter.Tk.__init__(self,parent)
self.parent = parent
self.initialize()
def initialize(self):
pass
if __name__ == "__main__":
app = simpleapp_tk(None)
app.title('my application')
app.mainloop()
#!/usr/bin/python
# -*- coding: iso-8859-1 -*-
try:
import wx
except ImportError:
raise ImportError,"The wxPython module is required to run this program"
class simpleapp_wx(wx.Frame):
def __init__(self,parent,id,title):
wx.Frame.__init__(self,parent,id,title)
self.parent = parent
self.initialize()
def initialize(self):
self.Show(True)
if __name__ == "__main__":
app = wx.App()
frame = simpleapp_wx(None,-1,'my application')
app.MainLoop()
Maintenant, nous demandons à nos deux programme de boucler avec .mainloop()
Qu'est-ce que ça signifie ?
Cela veut dire que chaque programme va maintenant boucler sans fin, en attente d'évènements (l'utilisateur qui clique sur un bouton, presse une touche, le système d'exploitation qui demande à notre application de quitter, etc.)
Les boucles Tkinter et wxPython recevront ces évènements et agiront en conséquence.
C'est de la programmation évènementielle (Car chaque programme ne fait rien d'autre qu'attendre des évènements, et ne réagit que quand il en reçoit un.)
 A cet instant, vous pouvez lancer les deux programmes: Ils fonctionnent !
Ils afficheront une fenêtre vide.
Maintenant, fermez ces fenêtres et revenons au code source pour y ajouter nos widgets.
A cet instant, vous pouvez lancer les deux programmes: Ils fonctionnent !
Ils afficheront une fenêtre vide.
Maintenant, fermez ces fenêtres et revenons au code source pour y ajouter nos widgets.
Etape 8 : Gestionnaire de layout
#!/usr/bin/python
# -*- coding: iso-8859-1 -*-
import Tkinter
class simpleapp_tk(Tkinter.Tk):
def __init__(self,parent):
Tkinter.Tk.__init__(self,parent)
self.parent = parent
self.initialize()
def initialize(self):
self.grid()
if __name__ == "__main__":
app = simpleapp_tk(None)
app.title('my application')
app.mainloop()
#!/usr/bin/python
# -*- coding: iso-8859-1 -*-
try:
import wx
except ImportError:
raise ImportError,"The wxPython module is required to run this program"
class simpleapp_wx(wx.Frame):
def __init__(self,parent,id,title):
wx.Frame.__init__(self,parent,id,title)
self.parent = parent
self.initialize()
def initialize(self):
sizer = wx.GridBagSizer()
self.SetSizerAndFit(sizer)
self.Show(True)
if __name__ == "__main__":
app = wx.App()
frame = simpleapp_wx(None,-1,'my application')
app.MainLoop()
Il y a plusieurs manières de mettre les widgets dans une fenêtre (ou un autre conteneur): Les ajouter horizontalement, les empiler verticalement, etc.
Il existe donc différentes classes (appellées gestionnaires de layout, ou layout managers) capables de placer les widgets dans les conteneurs de différentes manières. Certains sont plus souples que d'autres.
Chaque conteneur (fenêtre, panneau, onglet, dialogue...) peut avoir son propre gestionnaire de layout.
Je recommande le gestionnaire grid (grille). C'est une simple grille où vous positionnez vos widgets dans des cases à la manière d'un tableur (Excel, OpenOffice Calc...)
Par exemple: Mettre le bouton à la colonne 2, ligne 1. Mettre une checkbox colonne 5, ligne 3. etc.
Si vous ne devez en apprendre qu'un, prenez celui-là.
Avec Tkinter, l'appel à self.grid() va automatiquement créer un le gestionnaire de layout grille et demander à notre fenêtre de l'utiliser.
Avec wxPython, nous créons explicitement le gestionnaire avec sizer=wx.GridBagSizer() et nous demandons à notre fenêtre de l'utiliser (self.SetSizerAndFit(sizer)).
Maintenant ajoutons des widgets.
Etape 9 : Ajouter un champ texte
#!/usr/bin/python
# -*- coding: iso-8859-1 -*-
import Tkinter
class simpleapp_tk(Tkinter.Tk):
def __init__(self,parent):
Tkinter.Tk.__init__(self,parent)
self.parent = parent
self.initialize()
def initialize(self):
self.grid()
self.entry = Tkinter.Entry(self)
self.entry.grid(column=0,row=0,sticky='EW')
if __name__ == "__main__":
app = simpleapp_tk(None)
app.title('my application')
app.mainloop()
#!/usr/bin/python
# -*- coding: iso-8859-1 -*-
try:
import wx
except ImportError:
raise ImportError,"The wxPython module is required to run this program"
class simpleapp_wx(wx.Frame):
def __init__(self,parent,id,title):
wx.Frame.__init__(self,parent,id,title)
self.parent = parent
self.initialize()
def initialize(self):
sizer = wx.GridBagSizer()
self.entry = wx.TextCtrl(self,-1,value=u"Enter text here.")
sizer.Add(self.entry,(0,0),(1,1),wx.EXPAND)
self.SetSizerAndFit(sizer)
self.Show(True)
if __name__ == "__main__":
app = wx.App()
frame = simpleapp_wx(None,-1,'my application')
app.MainLoop()
Pour ajouter un widgets, vous devez toujours:
- d'abord créer le widget
- puis l'ajouter à un conteneur.
D'abord, créons le widget:
Avec Tkinter, on créé le widget Entry (self.entry=Tkinter.Entry())
Avec wxPython, on créé le widget TextCtrl (self.entry=wx.TextCtrl())
Dans les deux cas, on passe self comme parent, car notre fenêtre sera le parent de ces widgets: Ils apparaîtront dans notre fenêtre.
wxPython.TextCtrl a 2 paramètres supplémentaires: -1 (pour que wxPython choisisse automatiquement un identifiant), et le texte lui-même (u'Enter text here.').
(Pour le texte dans Tkinter.Entry, nous verrons cela plus tard.)
Notez que nous conservons une référence au widget que nous venons de créer (self.entry=...) car nous aurons besoin d'y accéder plus tard, dans d'autres méthodes de notre application.
Maintenant il est temps de l'ajouter au conteneur:
Avec Tkinter, on appelle la méthode .grid() sur notre widget. Nous indiquons où le mettre dans la grille (column=0, row=0).
Si la cellule doit s'agrandir, on peut demander aux widgets qu'elle contient de rester collés à un des bords de la cellule. C'est option sticky='EW'.
(E=east (gauche), W=West (droite), N=North (haut), S=South (bas))
Nous avons spécifié 'EW', ce qui veut dire que notre widget essaiera de rester collé aux bords gauche et droit de sa cellule.
(C'est l'un de nos buts: Que le champ texte s'agrandisse quand on redimensionne la fenêtre horizontalement.)
Avec wxPython, nous appellons la méthode .Add() sur le conteneur (la fenêtre). Nous lui passons le widget que nous venons de créer (self.entry) et ses coordonnées (0,0).
(1,1) est l'étendue de la cellule: Dans notre cas, notre cellule ne déborde pas sur les cellule voisines (d'où le (1,1)).
wx.EXPAND demande au gestionnaire de fenêtres d'agrandir notre champ texte si sa cellule est agrandie.
 A cet instant, vous pouvez lancer les deux programmes: Ils fonctionnent !
Nous avons une fenêtre avec un simple champ texte. Vous pouvez déjà taper du texte dedans.
Hé ! Le champ texte ne s'agrandit pas quand je redimensionne la fenêtre ! Vous avez menti !
Restez calme, il y a une excellente raison à cela: Nous avons demandé à nos champs texte de s'agrandir si la cellule ou colonne qui les contient change de taille, mais nous n'avons pas encore demandé à notre gestionnaire de layout lui-même d'élargir les colonnes (et donc les cellules) si la fenêtre est redimensionnée. Nous verrons cela plus tard.
A cet instant, vous pouvez lancer les deux programmes: Ils fonctionnent !
Nous avons une fenêtre avec un simple champ texte. Vous pouvez déjà taper du texte dedans.
Hé ! Le champ texte ne s'agrandit pas quand je redimensionne la fenêtre ! Vous avez menti !
Restez calme, il y a une excellente raison à cela: Nous avons demandé à nos champs texte de s'agrandir si la cellule ou colonne qui les contient change de taille, mais nous n'avons pas encore demandé à notre gestionnaire de layout lui-même d'élargir les colonnes (et donc les cellules) si la fenêtre est redimensionnée. Nous verrons cela plus tard.
Etape 10 : Ajouter le bouton
#!/usr/bin/python
# -*- coding: iso-8859-1 -*-
import Tkinter
class simpleapp_tk(Tkinter.Tk):
def __init__(self,parent):
Tkinter.Tk.__init__(self,parent)
self.parent = parent
self.initialize()
def initialize(self):
self.grid()
self.entry = Tkinter.Entry(self)
self.entry.grid(column=0,row=0,sticky='EW')
button = Tkinter.Button(self,text=u"Click me !")
button.grid(column=1,row=0)
if __name__ == "__main__":
app = simpleapp_tk(None)
app.title('my application')
app.mainloop()
#!/usr/bin/python
# -*- coding: iso-8859-1 -*-
try:
import wx
except ImportError:
raise ImportError,"The wxPython module is required to run this program"
class simpleapp_wx(wx.Frame):
def __init__(self,parent,id,title):
wx.Frame.__init__(self,parent,id,title)
self.parent = parent
self.initialize()
def initialize(self):
sizer = wx.GridBagSizer()
self.entry = wx.TextCtrl(self,-1,value=u"Enter text here.")
sizer.Add(self.entry,(0,0),(1,1),wx.EXPAND)
button = wx.Button(self,-1,label="Click me !")
sizer.Add(button, (0,1))
self.SetSizerAndFit(sizer)
self.Show(True)
if __name__ == "__main__":
app = wx.App()
frame = simpleapp_wx(None,-1,'my application')
app.MainLoop()
C'est facile dans les deux cas: Créer le bouton, et l'ajouter.
Notez que dans ce cas, on ne conserve pas de référence au bouton (car nous n'aurons pas besoin de lire ou modifier sa valeur par la suite).
 A cet instant, vous pouvez lancer les deux programmes: Ils fonctionnent !
Nous avons une fenêtre avec un champ texte et un bouton.
A cet instant, vous pouvez lancer les deux programmes: Ils fonctionnent !
Nous avons une fenêtre avec un champ texte et un bouton.
Etape 11 : Ajouter le label
#!/usr/bin/python
# -*- coding: iso-8859-1 -*-
import Tkinter
class simpleapp_tk(Tkinter.Tk):
def __init__(self,parent):
Tkinter.Tk.__init__(self,parent)
self.parent = parent
self.initialize()
def initialize(self):
self.grid()
self.entry = Tkinter.Entry(self)
self.entry.grid(column=0,row=0,sticky='EW')
button = Tkinter.Button(self,text=u"Click me !")
button.grid(column=1,row=0)
label = Tkinter.Label(self,
anchor="w",fg="white",bg="blue")
label.grid(column=0,row=1,columnspan=2,sticky='EW')
if __name__ == "__main__":
app = simpleapp_tk(None)
app.title('my application')
app.mainloop()
#!/usr/bin/python
# -*- coding: iso-8859-1 -*-
try:
import wx
except ImportError:
raise ImportError,"The wxPython module is required to run this program"
class simpleapp_wx(wx.Frame):
def __init__(self,parent,id,title):
wx.Frame.__init__(self,parent,id,title)
self.parent = parent
self.initialize()
def initialize(self):
sizer = wx.GridBagSizer()
self.entry = wx.TextCtrl(self,-1,value=u"Enter text here.")
sizer.Add(self.entry,(0,0),(1,1),wx.EXPAND)
button = wx.Button(self,-1,label="Click me !")
sizer.Add(button, (0,1))
self.label = wx.StaticText(self,-1,label=u'Hello !')
self.label.SetBackgroundColour(wx.BLUE)
self.label.SetForegroundColour(wx.WHITE)
sizer.Add( self.label, (1,0),(1,2), wx.EXPAND )
self.SetSizerAndFit(sizer)
self.Show(True)
if __name__ == "__main__":
app = wx.App()
frame = simpleapp_wx(None,-1,'my application')
app.MainLoop()
Nous créons également un label:
- C'est un objet Label en Tkinter.
- C'est un objet StaticText en wxPython.
Pour la couleur: On prend un texte blanc sur fond bleu.
- Avec Tkinter, c'est fg="white",bg="blue".
- Avec wxPython, il faut appeller deux méthodes (SetForegroundColour and SetBackgroundColour)
Pour l'alignement du texte:
- Avec Tkinter, anchor="w" signifie que le texte doit être aligné à gauche (w=west=ouest) dans le label.
- Avec wxPython, le texte est aligné par défaut à gauche. Nous n'avons donc rien à faire.
Concernant le placement du label dans la grille:
- Avec Tkinter, c'est à nouveau la méthode .grid(), mais cette fois la cellule doit déborder sur sa voisine de droite (afin que le label apparaisse sous le champ texte (colonne 0) et le bouton (colonne 1).): C'est le paramètre columnspan=2.
- Nous faisons la même chose avec wxPython en spécifiant (1,2) (ce qui veut dire: s'étirer d'une cellule verticalement et 2 cellule hozitontalement).
Pour l'expansion du label:
- De nouveau, nous utilisons sticky="EW" pour Tkinter
- Et nous utilisons wx.EXPAND pour wxPython.
 A cet instant, vous pouvez lancer les deux programmes: Ils fonctionnent !
Ok. 3 widgets. Et ensuite ?
A cet instant, vous pouvez lancer les deux programmes: Ils fonctionnent !
Ok. 3 widgets. Et ensuite ?
Etape 12 : Activer le redimensionnement automatique
#!/usr/bin/python
# -*- coding: iso-8859-1 -*-
import Tkinter
class simpleapp_tk(Tkinter.Tk):
def __init__(self,parent):
Tkinter.Tk.__init__(self,parent)
self.parent = parent
self.initialize()
def initialize(self):
self.grid()
self.entry = Tkinter.Entry(self)
self.entry.grid(column=0,row=0,sticky='EW')
button = Tkinter.Button(self,text=u"Click me !")
button.grid(column=1,row=0)
label = Tkinter.Label(self,
anchor="w",fg="white",bg="blue")
label.grid(column=0,row=1,columnspan=2,sticky='EW')
self.grid_columnconfigure(0,weight=1)
if __name__ == "__main__":
app = simpleapp_tk(None)
app.title('my application')
app.mainloop()
#!/usr/bin/python
# -*- coding: iso-8859-1 -*-
try:
import wx
except ImportError:
raise ImportError,"The wxPython module is required to run this program"
class simpleapp_wx(wx.Frame):
def __init__(self,parent,id,title):
wx.Frame.__init__(self,parent,id,title)
self.parent = parent
self.initialize()
def initialize(self):
sizer = wx.GridBagSizer()
self.entry = wx.TextCtrl(self,-1,value=u"Enter text here.")
sizer.Add(self.entry,(0,0),(1,1),wx.EXPAND)
button = wx.Button(self,-1,label="Click me !")
sizer.Add(button, (0,1))
self.label = wx.StaticText(self,-1,label=u'Hello !')
self.label.SetBackgroundColour(wx.BLUE)
self.label.SetForegroundColour(wx.WHITE)
sizer.Add( self.label, (1,0),(1,2), wx.EXPAND )
sizer.AddGrowableCol(0)
self.SetSizerAndFit(sizer)
self.Show(True)
if __name__ == "__main__":
app = wx.App()
frame = simpleapp_wx(None,-1,'my application')
app.MainLoop()
Maintenant nous allons demander à notre gestionnaire de layout de changer la taille de ses colonnes et lignes quand la fenêtre est redimensionée.
Enfin... pas les lignes. Et seulement la première colonne (0).
C'est AddGrowableCol() pour wxPython.
C'est grid_columnconfigure() pour Tkinter.
Notez qu'il y a des paramètres supplémentaires. Par exemple, certaines colonnes peuvent s'agrandir plus que d'autre. C'est à ça que sert le paramètre weight: partager l'espace disponible dans des proportions différentes pour les différentes colonnes/lignes. (Dans notre cas, on ne fait rien de spécial: On met 1).
 A cet instant, vous pouvez lancer les deux programmes: Ils fonctionnent !
Maintenant essayez de redimensionner la fenêtre.
Vous voyez ?
Le champ texte et le label bleu se redimensionnent automatiquement en conséquences pour s'adapter à la largeur de la fenêtre.
Ceci dit, quand on agrandit la fenêtre verticalement, ça n'est pas très beau:
Ajoutons donc une contrainte pour que l'utilisateur ne puisse agrandir la fenêtre que horizontalement.
A cet instant, vous pouvez lancer les deux programmes: Ils fonctionnent !
Maintenant essayez de redimensionner la fenêtre.
Vous voyez ?
Le champ texte et le label bleu se redimensionnent automatiquement en conséquences pour s'adapter à la largeur de la fenêtre.
Ceci dit, quand on agrandit la fenêtre verticalement, ça n'est pas très beau:
Ajoutons donc une contrainte pour que l'utilisateur ne puisse agrandir la fenêtre que horizontalement.
Etape 13 : Ajouter une contrainte
#!/usr/bin/python
# -*- coding: iso-8859-1 -*-
import Tkinter
class simpleapp_tk(Tkinter.Tk):
def __init__(self,parent):
Tkinter.Tk.__init__(self,parent)
self.parent = parent
self.initialize()
def initialize(self):
self.grid()
self.entry = Tkinter.Entry(self)
self.entry.grid(column=0,row=0,sticky='EW')
button = Tkinter.Button(self,text=u"Click me !")
button.grid(column=1,row=0)
label = Tkinter.Label(self,
anchor="w",fg="white",bg="blue")
label.grid(column=0,row=1,columnspan=2,sticky='EW')
self.grid_columnconfigure(0,weight=1)
self.resizable(True,False)
if __name__ == "__main__":
app = simpleapp_tk(None)
app.title('my application')
app.mainloop()
#!/usr/bin/python
# -*- coding: iso-8859-1 -*-
try:
import wx
except ImportError:
raise ImportError,"The wxPython module is required to run this program"
class simpleapp_wx(wx.Frame):
def __init__(self,parent,id,title):
wx.Frame.__init__(self,parent,id,title)
self.parent = parent
self.initialize()
def initialize(self):
sizer = wx.GridBagSizer()
self.entry = wx.TextCtrl(self,-1,value=u"Enter text here.")
sizer.Add(self.entry,(0,0),(1,1),wx.EXPAND)
button = wx.Button(self,-1,label="Click me !")
sizer.Add(button, (0,1))
self.label = wx.StaticText(self,-1,label=u'Hello !')
self.label.SetBackgroundColour(wx.BLUE)
self.label.SetForegroundColour(wx.WHITE)
sizer.Add( self.label, (1,0),(1,2), wx.EXPAND )
sizer.AddGrowableCol(0)
self.SetSizerAndFit(sizer)
self.SetSizeHints(-1,self.GetSize().y,-1,self.GetSize().y );
self.Show(True)
if __name__ == "__main__":
app = wx.App()
frame = simpleapp_wx(None,-1,'my application')
app.MainLoop()
Pour empêcher la fenêtre d'être redimensionnée verticalement:
- Avec Tkinter, on utilise .resizable(True,False).
- Avec wxPython, vous pouvez spécifier les hauteurs et largeurs minimales et maximales de votre fenêtre.
Nous réglons les hauteurs minimales et maximales à la hauteur actuelle de notre fenêtre (self.GetSize().y) de manière ce qu'il ne soit pas possible de la redimensionner verticalement.
Nous laissons -1, -1 pour la largeur afin que la fenêtre puisse être librement redimensionnée horizontalement (-1 veut dire "pas de limite").
 A cet instant, vous pouvez lancer les deux programmes: Ils fonctionnent !
Essayez maintenant de redimensionner la fenêtre.
A cet instant, vous pouvez lancer les deux programmes: Ils fonctionnent !
Essayez maintenant de redimensionner la fenêtre.
Etape 14 : Ajouter des gestionnaires d'évènements
#!/usr/bin/python
# -*- coding: iso-8859-1 -*-
import Tkinter
class simpleapp_tk(Tkinter.Tk):
def __init__(self,parent):
Tkinter.Tk.__init__(self,parent)
self.parent = parent
self.initialize()
def initialize(self):
self.grid()
self.entry = Tkinter.Entry(self)
self.entry.grid(column=0,row=0,sticky='EW')
self.entry.bind("<Return>", self.OnPressEnter)
button = Tkinter.Button(self,text=u"Click me !",
command=self.OnButtonClick)
button.grid(column=1,row=0)
label = Tkinter.Label(self,
anchor="w",fg="white",bg="blue")
label.grid(column=0,row=1,columnspan=2,sticky='EW')
self.grid_columnconfigure(0,weight=1)
self.resizable(True,False)
def OnButtonClick(self):
print "You clicked the button !"
def OnPressEnter(self,event):
print "You pressed enter !"
if __name__ == "__main__":
app = simpleapp_tk(None)
app.title('my application')
app.mainloop()
#!/usr/bin/python
# -*- coding: iso-8859-1 -*-
try:
import wx
except ImportError:
raise ImportError,"The wxPython module is required to run this program"
class simpleapp_wx(wx.Frame):
def __init__(self,parent,id,title):
wx.Frame.__init__(self,parent,id,title)
self.parent = parent
self.initialize()
def initialize(self):
sizer = wx.GridBagSizer()
self.entry = wx.TextCtrl(self,-1,value=u"Enter text here.")
sizer.Add(self.entry,(0,0),(1,1),wx.EXPAND)
self.Bind(wx.EVT_TEXT_ENTER, self.OnPressEnter, self.entry)
button = wx.Button(self,-1,label="Click me !")
sizer.Add(button, (0,1))
self.Bind(wx.EVT_BUTTON, self.OnButtonClick, button)
self.label = wx.StaticText(self,-1,label=u'Hello !')
self.label.SetBackgroundColour(wx.BLUE)
self.label.SetForegroundColour(wx.WHITE)
sizer.Add( self.label, (1,0),(1,2), wx.EXPAND )
sizer.AddGrowableCol(0)
self.SetSizerAndFit(sizer)
self.SetSizeHints(-1,self.GetSize().y,-1,self.GetSize().y );
self.Show(True)
def OnButtonClick(self,event):
print "You clicked the button !"
def OnPressEnter(self,event):
print "You pressed enter !"
if __name__ == "__main__":
app = wx.App()
frame = simpleapp_wx(None,-1,'my application')
app.MainLoop()
Les gestionnaires d'évènements sont des méthodes qui sont appellées quand quelquechose se passe dans l'interface graphique (bouton cliqué, etc.)
Nous allons lier ces gestionnaires d'évènement à des widgets spécifiques pour des évènements spécifiques.
Nous allons donc faire quelquechose quand le bouton est cliqué, ou la touche ENTREE est pressée dans le champ texte.
- On créé une méthode OnButtonClick() qui sera appellée quand le bouton est cliqué.
- On créé une méthode OnPressEnter() qui sera appellée quand la touche ENTREE sera pressée dans le champ texte.
On lie ("bind") ensuite ces méthodes aux widgets:
Pour le bouton:
- Avec Tkinter, on ajoute simplement command=self.OnButtonClick au bouton.
- Avec wxPython, on utilise la méthode .Bind():
button est le widget sur lequel on veut "attraper" un évènement (notre bouton).
wx.EVT_BUTTON est le type d'évènement qu'on veut attraper (clic sur un bouton).
self.OnButtonClick est la méthode qui sera appellée si le bouton est cliqué.
Pour le champ texte:
- Avec Tkinter, on utilise la méthode .bind()
"<Return>" est la touche que nous voulons "attraper".
self.OnPressEnter est la méthode qui sera appellée si cet évènement se produit.
- Avec wxPython, c'est à nouveau la méthode .Bind() que nous utilisons, mais cette fois sur l'évènement wx.EVT_TEXT_ENTER.
Ainsi:
- Cliquer sur le bouton appellera la méthode OnButtonClick().
- Presser ENTREE dans le champs texte appellera la méthode OnPressEnter().
 A cet instant, vous pouvez lancer les deux programmes: Ils fonctionnent !
Entrez un peu de texte, et pressez ENTREE ou cliquez sur le bouton: Du texte apparaîtra.
(Tkinter l'affichera dans la console (ou fenêtre MS-Dos) ; wxPython affichera une popup.)
A cet instant, vous pouvez lancer les deux programmes: Ils fonctionnent !
Entrez un peu de texte, et pressez ENTREE ou cliquez sur le bouton: Du texte apparaîtra.
(Tkinter l'affichera dans la console (ou fenêtre MS-Dos) ; wxPython affichera une popup.)
Etape 15 : Modifier le label
#!/usr/bin/python
# -*- coding: iso-8859-1 -*-
import Tkinter
class simpleapp_tk(Tkinter.Tk):
def __init__(self,parent):
Tkinter.Tk.__init__(self,parent)
self.parent = parent
self.initialize()
def initialize(self):
self.grid()
self.entry = Tkinter.Entry(self)
self.entry.grid(column=0,row=0,sticky='EW')
self.entry.bind("<Return>", self.OnPressEnter)
button = Tkinter.Button(self,text=u"Click me !",
command=self.OnButtonClick)
button.grid(column=1,row=0)
self.labelVariable = Tkinter.StringVar()
label = Tkinter.Label(self,textvariable=self.labelVariable,
anchor="w",fg="white",bg="blue")
label.grid(column=0,row=1,columnspan=2,sticky='EW')
self.grid_columnconfigure(0,weight=1)
self.resizable(True,False)
def OnButtonClick(self):
self.labelVariable.set("You clicked the button !")
def OnPressEnter(self,event):
self.labelVariable.set("You pressed enter !")if __name__ == "__main__":
app = simpleapp_tk(None)
app.title('my application')
app.mainloop()
#!/usr/bin/python
# -*- coding: iso-8859-1 -*-
try:
import wx
except ImportError:
raise ImportError,"The wxPython module is required to run this program"
class simpleapp_wx(wx.Frame):
def __init__(self,parent,id,title):
wx.Frame.__init__(self,parent,id,title)
self.parent = parent
self.initialize()
def initialize(self):
sizer = wx.GridBagSizer()
self.entry = wx.TextCtrl(self,-1,value=u"Enter text here.")
sizer.Add(self.entry,(0,0),(1,1),wx.EXPAND)
self.Bind(wx.EVT_TEXT_ENTER, self.OnPressEnter, self.entry)
button = wx.Button(self,-1,label="Click me !")
sizer.Add(button, (0,1))
self.Bind(wx.EVT_BUTTON, self.OnButtonClick, button)
self.label = wx.StaticText(self,-1,label=u'Hello !')
self.label.SetBackgroundColour(wx.BLUE)
self.label.SetForegroundColour(wx.WHITE)
sizer.Add( self.label, (1,0),(1,2), wx.EXPAND )
sizer.AddGrowableCol(0)
self.SetSizerAndFit(sizer)
self.SetSizeHints(-1,self.GetSize().y,-1,self.GetSize().y );
self.Show(True)
def OnButtonClick(self,event):
self.label.SetLabel("You clicked the button !")
def OnPressEnter(self,event):
self.label.SetLabel("You pressed enter !")
if __name__ == "__main__":
app = wx.App()
frame = simpleapp_wx(None,-1,'my application')
app.MainLoop()
Maintenant modifions le label bleu:
- Avec wxPython, c'est facile: on appelle simplement la méthode .SetLabel() sur notre label (self.label)
- Avec Tkinter, c'est un peu plus compliqué. Vous devez:
- créer une variable spéciale Tktinter qui contiendra la valeur (self.labelVariable = Tkinter.StringVar())
- lier cette variable au widget (textvariable=self.labelVariable)
- puis utiliser les méthodes set() or get() sur la variable Tkinter pour modifier ou lire sa valeur (self.labelVariable.set("You clicked the button !"))
Avec Tkinter, chaque fois que vous voulez lire ou modifier une valeur dans un widget (champ texte, label, case à cocher, bouton radio...), vous devez créer une variable Tkinter et la lier au widget. Il existe plusieurs types de variables Tkinter (StringVar, IntVar, DoubleVar, BooleanVar).
Par exemple, on utilisera typiquement une variable Tkinter BooleanVar pour une case à cocher.
Avec wxPython, vous appelez directement une méthode pour lire/modifier la valeur du widget.
 A cet instant, vous pouvez lancer les deux programmes: Ils fonctionnent !
Pressez ENTREE ou cliquez sur le bouton: Le label bleu est modifié.
A cet instant, vous pouvez lancer les deux programmes: Ils fonctionnent !
Pressez ENTREE ou cliquez sur le bouton: Le label bleu est modifié.
Etape 16 : Afficher la valeur
#!/usr/bin/python
# -*- coding: iso-8859-1 -*-
import Tkinter
class simpleapp_tk(Tkinter.Tk):
def __init__(self,parent):
Tkinter.Tk.__init__(self,parent)
self.parent = parent
self.initialize()
def initialize(self):
self.grid()
self.entryVariable = Tkinter.StringVar()
self.entry = Tkinter.Entry(self,textvariable=self.entryVariable)
self.entry.grid(column=0,row=0,sticky='EW')
self.entry.bind("<Return>", self.OnPressEnter)
self.entryVariable.set(u"Enter text here.")
button = Tkinter.Button(self,text=u"Click me !",
command=self.OnButtonClick)
button.grid(column=1,row=0)
self.labelVariable = Tkinter.StringVar()
label = Tkinter.Label(self,textvariable=self.labelVariable,
anchor="w",fg="white",bg="blue")
label.grid(column=0,row=1,columnspan=2,sticky='EW')
self.labelVariable.set(u"Hello !")
self.grid_columnconfigure(0,weight=1)
self.resizable(True,False)
def OnButtonClick(self):
self.labelVariable.set( self.entryVariable.get()+" (You clicked the button)" )
def OnPressEnter(self,event):
self.labelVariable.set( self.entryVariable.get()+" (You pressed ENTER)" )
if __name__ == "__main__":
app = simpleapp_tk(None)
app.title('my application')
app.mainloop()
#!/usr/bin/python
# -*- coding: iso-8859-1 -*-
try:
import wx
except ImportError:
raise ImportError,"The wxPython module is required to run this program"
class simpleapp_wx(wx.Frame):
def __init__(self,parent,id,title):
wx.Frame.__init__(self,parent,id,title)
self.parent = parent
self.initialize()
def initialize(self):
sizer = wx.GridBagSizer()
self.entry = wx.TextCtrl(self,-1,value=u"Enter text here.")
sizer.Add(self.entry,(0,0),(1,1),wx.EXPAND)
self.Bind(wx.EVT_TEXT_ENTER, self.OnPressEnter, self.entry)
button = wx.Button(self,-1,label="Click me !")
sizer.Add(button, (0,1))
self.Bind(wx.EVT_BUTTON, self.OnButtonClick, button)
self.label = wx.StaticText(self,-1,label=u'Hello !')
self.label.SetBackgroundColour(wx.BLUE)
self.label.SetForegroundColour(wx.WHITE)
sizer.Add( self.label, (1,0),(1,2), wx.EXPAND )
sizer.AddGrowableCol(0)
self.SetSizerAndFit(sizer)
self.SetSizeHints(-1,self.GetSize().y,-1,self.GetSize().y );
self.Show(True)
def OnButtonClick(self,event):
self.label.SetLabel( self.entry.GetValue() + " (You clicked the button)" )
def OnPressEnter(self,event):
self.label.SetLabel( self.entry.GetValue() + " (You pressed ENTER)" )
if __name__ == "__main__":
app = wx.App()
frame = simpleapp_wx(None,-1,'my application')
app.MainLoop()
Maintenant lisons la valeur du champ texte pour l'afficher dans le label bleu:
- Avec wxPython, on appelle self.entry.GetValue()
- Avec Tkinter, nous devons à nouveau créer une variable Tkinter dont nous lirons la valeur avec .get().
Comme nous avons maintenant une variable Tkinter pour accéder au texte du champs et au label, on peut également mettre les valeurs par défaut ("Enter text here." et "Hello !")
 A cet instant, vous pouvez lancer les deux programmes: Ils fonctionnent !
Entrez un peu de texte dans le champ, et pressez ENTREE ou cliquez sur le bouton: Le label bleu va afficher le texte que vous avez tapé.
A cet instant, vous pouvez lancer les deux programmes: Ils fonctionnent !
Entrez un peu de texte dans le champ, et pressez ENTREE ou cliquez sur le bouton: Le label bleu va afficher le texte que vous avez tapé.
Etape 17 : Petit raffinement
#!/usr/bin/python
# -*- coding: iso-8859-1 -*-
import Tkinter
class simpleapp_tk(Tkinter.Tk):
def __init__(self,parent):
Tkinter.Tk.__init__(self,parent)
self.parent = parent
self.initialize()
def initialize(self):
self.grid()
self.entryVariable = Tkinter.StringVar()
self.entry = Tkinter.Entry(self,textvariable=self.entryVariable)
self.entry.grid(column=0,row=0,sticky='EW')
self.entry.bind("<Return>", self.OnPressEnter)
self.entryVariable.set(u"Enter text here.")
button = Tkinter.Button(self,text=u"Click me !",
command=self.OnButtonClick)
button.grid(column=1,row=0)
self.labelVariable = Tkinter.StringVar()
label = Tkinter.Label(self,textvariable=self.labelVariable,
anchor="w",fg="white",bg="blue")
label.grid(column=0,row=1,columnspan=2,sticky='EW')
self.labelVariable.set(u"Hello !")
self.grid_columnconfigure(0,weight=1)
self.resizable(True,False)
self.entry.focus_set()
self.entry.selection_range(0, Tkinter.END)
def OnButtonClick(self):
self.labelVariable.set( self.entryVariable.get()+" (You clicked the button)" )
self.entry.focus_set()
self.entry.selection_range(0, Tkinter.END)
def OnPressEnter(self,event):
self.labelVariable.set( self.entryVariable.get()+" (You pressed ENTER)" )
self.entry.focus_set()
self.entry.selection_range(0, Tkinter.END)
if __name__ == "__main__":
app = simpleapp_tk(None)
app.title('my application')
app.mainloop()
#!/usr/bin/python
# -*- coding: iso-8859-1 -*-
try:
import wx
except ImportError:
raise ImportError,"The wxPython module is required to run this program"
class simpleapp_wx(wx.Frame):
def __init__(self,parent,id,title):
wx.Frame.__init__(self,parent,id,title)
self.parent = parent
self.initialize()
def initialize(self):
sizer = wx.GridBagSizer()
self.entry = wx.TextCtrl(self,-1,value=u"Enter text here.")
sizer.Add(self.entry,(0,0),(1,1),wx.EXPAND)
self.Bind(wx.EVT_TEXT_ENTER, self.OnPressEnter, self.entry)
button = wx.Button(self,-1,label="Click me !")
sizer.Add(button, (0,1))
self.Bind(wx.EVT_BUTTON, self.OnButtonClick, button)
self.label = wx.StaticText(self,-1,label=u'Hello !')
self.label.SetBackgroundColour(wx.BLUE)
self.label.SetForegroundColour(wx.WHITE)
sizer.Add( self.label, (1,0),(1,2), wx.EXPAND )
sizer.AddGrowableCol(0)
self.SetSizerAndFit(sizer)
self.SetSizeHints(-1,self.GetSize().y,-1,self.GetSize().y );
self.entry.SetFocus()
self.entry.SetSelection(-1,-1)
self.Show(True)
def OnButtonClick(self,event):
self.label.SetLabel( self.entry.GetValue() + " (You clicked the button)" )
self.entry.SetFocus()
self.entry.SetSelection(-1,-1)
def OnPressEnter(self,event):
self.label.SetLabel( self.entry.GetValue() + " (You pressed ENTER)" )
self.entry.SetFocus()
self.entry.SetSelection(-1,-1)
if __name__ == "__main__":
app = wx.App()
frame = simpleapp_wx(None,-1,'my application')
app.MainLoop()
Voici un petit raffinement: Le champ texte sera automatiquement re-sélectionné après que l'utilisateur ait pressé ENTREE ou cliqué sur le bouton. Il pourra ainsi taper immédiatement un nouveau texte dans le champ (en remplaçant le texte existant).
Nous commençons par donner le focus au champ texte (focus_set() et SetFocus()), puis nous sélectionnons le texte (selection_range() et SetSelection()).
Etape 18 : Correction d'un comportement de Tkinter
#!/usr/bin/python
# -*- coding: iso-8859-1 -*-
import Tkinter
class simpleapp_tk(Tkinter.Tk):
def __init__(self,parent):
Tkinter.Tk.__init__(self,parent)
self.parent = parent
self.initialize()
def initialize(self):
self.grid()
self.entryVariable = Tkinter.StringVar()
self.entry = Tkinter.Entry(self,textvariable=self.entryVariable)
self.entry.grid(column=0,row=0,sticky='EW')
self.entry.bind("<Return>", self.OnPressEnter)
self.entryVariable.set(u"Enter text here.")
button = Tkinter.Button(self,text=u"Click me !",
command=self.OnButtonClick)
button.grid(column=1,row=0)
self.labelVariable = Tkinter.StringVar()
label = Tkinter.Label(self,textvariable=self.labelVariable,
anchor="w",fg="white",bg="blue")
label.grid(column=0,row=1,columnspan=2,sticky='EW')
self.labelVariable.set(u"Hello !")
self.grid_columnconfigure(0,weight=1)
self.resizable(True,False)
self.update()
self.geometry(self.geometry())
self.entry.focus_set()
self.entry.selection_range(0, Tkinter.END)
def OnButtonClick(self):
self.labelVariable.set( self.entryVariable.get()+" (You clicked the button)" )
self.entry.focus_set()
self.entry.selection_range(0, Tkinter.END)
def OnPressEnter(self,event):
self.labelVariable.set( self.entryVariable.get()+" (You pressed ENTER)" )
self.entry.focus_set()
self.entry.selection_range(0, Tkinter.END)
if __name__ == "__main__":
app = simpleapp_tk(None)
app.title('my application')
app.mainloop()
#!/usr/bin/python
# -*- coding: iso-8859-1 -*-
try:
import wx
except ImportError:
raise ImportError,"The wxPython module is required to run this program"
class simpleapp_wx(wx.Frame):
def __init__(self,parent,id,title):
wx.Frame.__init__(self,parent,id,title)
self.parent = parent
self.initialize()
def initialize(self):
sizer = wx.GridBagSizer()
self.entry = wx.TextCtrl(self,-1,value=u"Enter text here.")
sizer.Add(self.entry,(0,0),(1,1),wx.EXPAND)
self.Bind(wx.EVT_TEXT_ENTER, self.OnPressEnter, self.entry)
button = wx.Button(self,-1,label="Click me !")
sizer.Add(button, (0,1))
self.Bind(wx.EVT_BUTTON, self.OnButtonClick, button)
self.label = wx.StaticText(self,-1,label=u'Hello !')
self.label.SetBackgroundColour(wx.BLUE)
self.label.SetForegroundColour(wx.WHITE)
sizer.Add( self.label, (1,0),(1,2), wx.EXPAND )
sizer.AddGrowableCol(0)
self.SetSizerAndFit(sizer)
self.SetSizeHints(-1,self.GetSize().y,-1,self.GetSize().y );
self.entry.SetFocus()
self.entry.SetSelection(-1,-1)
self.Show(True)
def OnButtonClick(self,event):
self.label.SetLabel( self.entry.GetValue() + " (You clicked the button)" )
self.entry.SetFocus()
self.entry.SetSelection(-1,-1)
def OnPressEnter(self,event):
self.label.SetLabel( self.entry.GetValue() + " (You pressed ENTER)" )
self.entry.SetFocus()
self.entry.SetSelection(-1,-1)
if __name__ == "__main__":
app = wx.App()
frame = simpleapp_wx(None,-1,'my application')
app.MainLoop()
Tkinter a une particularité: Il essaie constamment d'adapter la taille de la fenêtre à ce qu'elle contient. Ça part d'un bon sentiment, mais ce n'est pas toujours ce que l'on souhaite.
Par exemple, entrez un looooooooooooooooooong texte dans le champ, et pressez ENTREE: La fenêtre d'agrandit.
Entrez à nouveau un texte court et pressez ENTREE: La fenêtre rétrécit.
Généralement, on ne veut pas que la fenêtre passe son temps à changer de taille toute seule. Les utilisateurs n'aiment pas ça.
C'est pour cela que nous figeons la taille de la fenêtre à sa propre taille (self.geometry(self.geometry())).
De cette manière, Tkinter cessera d'essayer tout le temps d'adapter la fenêtre à son contenu.
(Et nous faisons un update() pour être sûr que Tkinter a terminé le rendu des différents widgets qu'il contient et qu'il a terminé de déterminer leur taille.)
wxPython/wxWidgets n'a pas ce comportement, nous n'avons donc rien à faire de spécial.
C'est terminé !
Nous avons maintenant notre application. :-)
Vous pouvez télécharger les sources des deux programmes: simpleapp_tk.py simpleapp_wx.py
Maintenant, quelques remarques.
Outils RAD et coordonnées pixel
Il peut paraître lourd de construire des interfaces graphiques de cette manière, mais quand on a compris le principe, il est assez simple d'ajouter des éléments et de les assembler dans des conteneurs (onglets, panneau redimensionnables, scrollables...). Au final, c'est très souple.
Si vous préférez les environnement RAD dans le genre de VB (VisualBasic), vous pouvez vous tourner vers Boa Constructor (conçu pour wxPython). Mais j'apprécie de moins en moins de genre d'outils.
Ils tendent à générer du code inutile, lourd, et certains environnements n'arrivent parfois même pas à relire le code (Est-ce qu'il y a des utilisateurs de VisualStudio.Net dans la salle ? Je n'aime pas que le designer me viande complètement mon interface, qu'il me fasse disparaître sans raison des évènements, qu'il ne comprenne pas les bases du HTML et CSS ou que le designer me fasse une faute de protection générale en ré-ouvrant un projet. :-@ ).
Créer une interface graphique sans un RAD est un peu plus long, mais vous avez un bien meilleur contrôle sur ce qui est fait, et surtout vous pouvez utiliser des gestionnaire de layout de type grille (grid). (La plupart des environnements RAD ne travaillent qu'en coordonnées pixel fixes.)
Pourquoi éviter les coordonnés fixes en pixels ?
- Est-ce que vous avez déjà rencontré ces logiciels où une partie du texte est illisible parcequ'il dépasse d'un widget ? Ce sont les coordonnées pixel en action !
Si vous utilisez les coordonnées pixels, votre interface graphique risque d'être inutilisable avec des polices de taille différentes.
Avec un gestionnaire de type grid, les widgets s'adaptent.
- Vous n'avez jamais été énervé par ces logiciels avec une taille de fenêtre ridiculement minuscule alors que vous avez un écran 1600x1200 ? C'est encore les coordonnées pixel en action.
Avec un gestionnaire de type grid, les utilisateurs peuvent redimensionner la fenêtre pour profiter de votre logiciel en plein écran.
Interface graphique non bloquante ?
Vous devez garder à l'esprit que lorsqu'un gestionnaire d'évènement est en cours d'exécution, la boucle d'évènement du toolkit ne tourne plus et ne traite plus les évènements qui arrivent (Les nouveaux évènements sont alors placés dans une file d'attente.)
Donc l'interface graphique est complètement bloquée tant que le gestionnaire d'évènement n'a pas terminé son travail.
(Les boutons et menus ne répondent pas, et la fenêtre ne peut même pas être déplacée ou redimensionnée. Je suis certain que vous avez déjà rencontré ce genre de logiciel.)
Vous avez deux solutions à ce problème:
- Effectuer seulement des actions courtes dans les gestionnaires d'évènement.
- Utilliser les threads.
La programmation par multi-threads n'est pas triviale. Elle peut même devenir un cauchemard à débuguer. Mais c'est le prix à payer si vous voulez créer un logiciel qui répond bien au sollicitations de l'utilisateur. (Par exemple, mon programme webGobbler possède un thread dédié exclusivement à l'interface graphique, ce qui fait que le logiciel répond bien à l'utilisateur même quand il est en train de faire des traitements sur les images ou qu'il attend la réponse de requêtes réseau.)
La plupart des utilisateurs attendent des logiciels récents qu'il soient non bloquants.
Attention: La plupart des toolkits graphique ne sont pas thread-safe. Cela veut dire que si deux threads essaient de modifier la valeur d'un même widget, cela peut planter toute votre application (et même générer une faute de protection générale). Vous devez utiliser des sections critiques et d'autres moyens (queues de messages, etc.)
Python supporte les threads et fournit différents objets pour régler ces problèmes (classe Queue thread-safe, sémaphores, sections critiques...)
Séparer nettement la logique de votre programme de l'interface graphique facilitera grandement le passage au mode multi-threads.
C'est pour cela que je recommande de séparer l'interface graphique et la logique du programme dans ce document.
De plus, cela vous permettra même de créer plusieurs interfaces graphiques pour votre programme si vous le souhaitez !
Tkinter ou wxPython ?
Tkinter / Tcl/tk :

Tkinter est fourni en standard avec Python. La plupart des utilisateurs de Python pourront utiliser votre programme tel quel.

Pas de widgets avancés, même si on peut palier cela avec
Pmw (Python Megawidgets).
wxPython / wxWidgets:

Utilise l'aspect natif du système d'exploitation quand possible (aspect graphique plus proche de celui du système d'exploitation).

Widgets avancés (sélecteur de date, bar d'outils flottantes, fenêtres non-rectangulaires, arbres, bulles d'aide...)

Ne fait pas partie de la distribution standard de Python. Doit être téléchargé et installé séparément.
Autres toolkit graphiques
Il existe beaucoup d'autres toolkits accessibles en Python, comme GTK (à travers pyGTK), Qt (à travers pyQt), MFC, SWING, Fltk et même des wrappers autour de Tkinter/wxPython eux-mêmes (PythonCard, etc.).
Pour d'autres toolkits, voir:
Créer un fichier EXE
Si votre application utilise Tkinter ou wxPython, il est possible de la packager sous forme d'exécutable (binaire) avec des programmes comme py2exe ou cx_Freeze.
(Même si parfois cela nécessite quelques bidouillages comme celui-là: http://sebsauvage.net/python/snyppets/index.html#tkinter_cxfreeze )
Voir (en anglais): http://sebsauvage.net/python/snyppets/index.html#py2exe
Par exemple, webGobbler utilise Tkinter et a été packagé avec cx_Freeze et InnoSetup sous forme d'un installeur pour Windows.
A propos de ce document
Ce document a été écrit par Sébastien SAUVAGE, webmaster de http://sebsauvage.net
L'adresse de ce document est http://sebsauvage.net/python/gui/index_fr.html
C'est la traduction française du document: http://sebsauvage.net/python/gui/index.html
Dernière mise à jour: 2006-10-25.


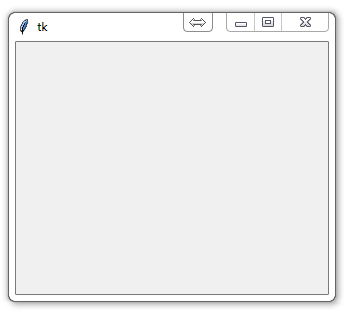




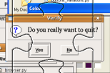

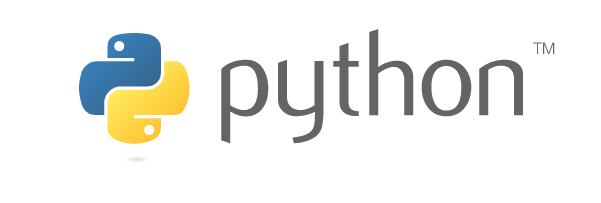















 A cet instant, vous pouvez lancer les deux programmes: Ils fonctionnent !
A cet instant, vous pouvez lancer les deux programmes: Ils fonctionnent !

 Tkinter est fourni en standard avec Python. La plupart des utilisateurs de Python pourront utiliser votre programme tel quel.
Tkinter est fourni en standard avec Python. La plupart des utilisateurs de Python pourront utiliser votre programme tel quel. Pas de widgets avancés, même si on peut palier cela avec
Pas de widgets avancés, même si on peut palier cela avec